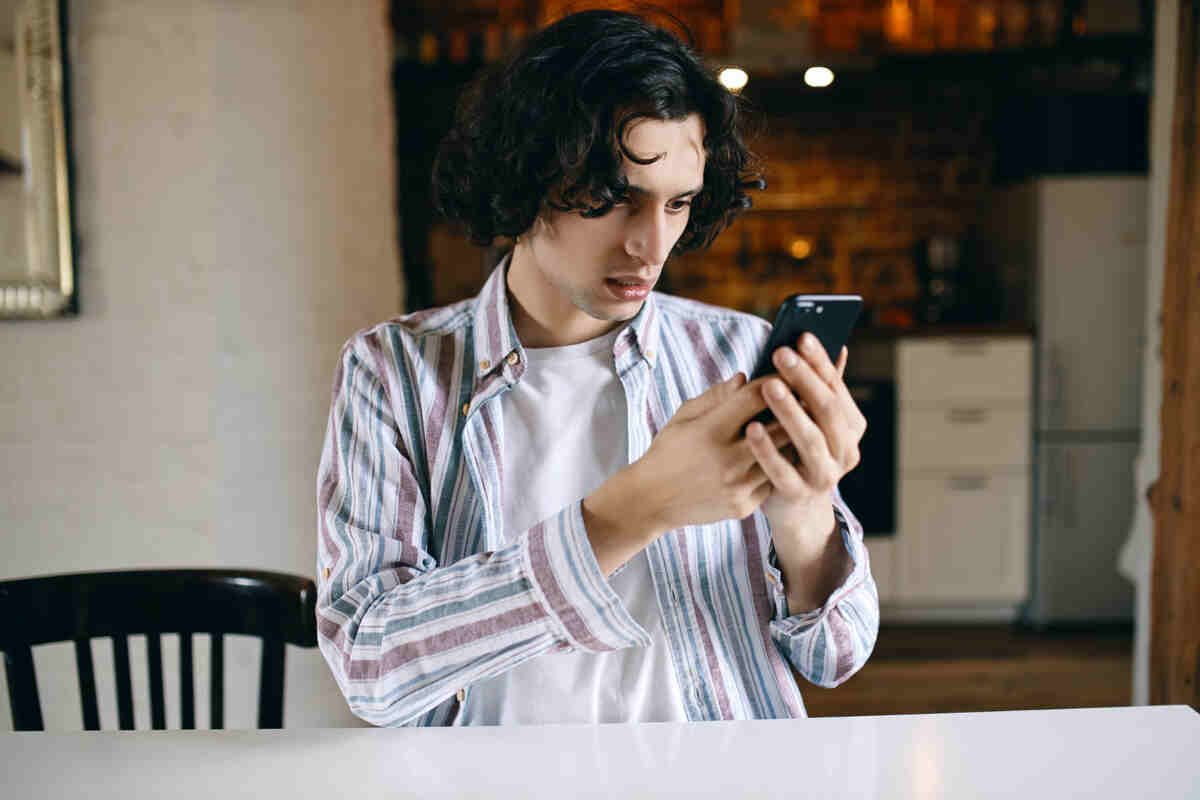Smartphone with cloud of application icons
Managing useless data on your mobile device is important for optimizing its performance and maximizing available storage space. Here are some tips on how to manage useless data:
- Delete Unused Apps: Uninstall apps that you no longer use or need. These apps take up storage space and may also use background resources, impacting performance.
- Clear App Cache: Many apps accumulate cache data over time, which can take up significant storage space. You can clear app caches individually through the settings of each app or use a system-wide cache cleaner.
- Remove Unnecessary Files: Regularly go through your files (photos, videos, documents) and delete those that you no longer need. Transfer important files to cloud storage or your computer to free up space.
- Manage Downloads: Keep an eye on your downloads folder and delete any files you no longer need. You can also set your device to automatically delete downloaded files after a certain period.
- Clear Browser Data: Browsers store cookies, history, and cache data, which can take up space. Periodically clear your browser’s data through its settings.
- Delete Old Messages and Emails: Messages, especially multimedia messages, and emails with large attachments can take up space. Delete old messages and emails or set your device to automatically delete them after a certain period.
- Use Storage Management Tools: Many smartphones come with built-in storage management tools that can help you identify and delete unnecessary data. These tools may include features like storage analyzers and suggestions for freeing up space.
- Utilize Cloud Storage: Transfer photos, videos, and other large files to cloud storage services like Google Drive, Dropbox, or iCloud. This not only frees up space on your device but also provides a backup of your important data.
- Regularly Update Apps and Operating System: Software updates often include optimizations that can help improve performance and free up space by removing unnecessary files or optimizing storage usage.
- Factory Reset: As a last resort, if your device is still sluggish despite trying all other options, you can perform a factory reset. Be sure to back up your important data before doing this, as it will erase all data on your device and restore it to its original state.
By following these tips, you can effectively manage useless data on your mobile device and ensure that it runs smoothly and efficiently.
Delete Unused Apps
Deleting unused apps is a straightforward way to free up storage space and declutter your mobile device. Here’s how you can do it:
- iOS (iPhone/iPad):
- Long press on the app icon until it starts wiggling.
- Tap the “X” icon on the corner of the app you want to delete.
- Confirm the deletion when prompted.
- Android:
- Open the “Settings” app.
- Select “Apps” or “Applications” from the menu.
- Find the app you want to uninstall and tap on it.
- Tap “Uninstall” or “Remove” to delete the app from your device.
- Alternatively, you can also uninstall apps directly from the home screen by long-pressing the app icon and dragging it to the “Uninstall” option at the top of the screen.
- App Store/Google Play Store:
- Open the respective app store on your device (App Store for iOS, Google Play Store for Android).
- Go to your list of installed apps.
- Find the app you want to delete and tap on it.
- Look for the option to uninstall or remove the app and follow the prompts to delete it from your device.
By regularly deleting unused apps, you can free up storage space, improve performance, and keep your device organized.
Clear App Cache
Clearing app cache can help free up storage space and resolve issues related to app performance. Here’s how you can clear app cache on both iOS and Android devices:
- iOS (iPhone/iPad):
- Go to the “Settings” app on your iOS device.
- Scroll down and select the “General” option.
- Tap on “iPhone Storage” or “iPad Storage,” depending on your device.
- Wait for the list of apps to load. It may take a few seconds.
- Scroll through the list and tap on the app for which you want to clear the cache.
- On the app’s storage screen, you’ll see an option called “Offload App” and “Delete App.” Below that, you’ll find the “Offload App” option.
- Tap on “Offload App” to remove the app but keep its documents and data, including cache. Alternatively, you can tap “Delete App” to remove the app and all its data.
- If you choose to offload the app, you can reinstall it later from the App Store without losing your data.
- Android:
- Go to the “Settings” app on your Android device.
- Scroll down and select “Apps” or “Applications.”
- Find the app for which you want to clear the cache and tap on it.
- On the app’s info screen, you’ll see options like “Storage,” “Data Usage,” etc.
- Tap on “Storage.”
- You’ll see options to clear cache and clear data. Tap on “Clear Cache” to remove the app’s cache.
- If you want to clear all data associated with the app, including cache, tap on “Clear Data” (Note: This will reset the app to its initial state, including login information and preferences).
By regularly clearing app cache, you can optimize your device’s performance and free up storage space. However, keep in mind that clearing app cache may cause the app to reload data the next time you use it, which could lead to slightly longer loading times initially.
Remove Unnecessary Files
Removing unnecessary files from your mobile device is essential for freeing up storage space and improving its performance. Here’s how you can identify and delete unnecessary files:
- Photos and Videos:
- Review your photo and video library and delete duplicates, blurry images, and unwanted screenshots.
- Use built-in features or third-party apps to identify and remove unnecessary media files.
- Transfer important photos and videos to cloud storage or your computer to free up space on your device.
- Downloads Folder:
- Check your device’s Downloads folder for files that you no longer need, such as temporary documents, installers, or outdated files.
- Delete files that are no longer relevant or move them to appropriate folders for long-term storage.
- Documents and Files:
- Use a file manager app to explore your device’s storage and identify large or unnecessary files.
- Delete outdated documents, PDFs, and other files that you no longer need.
- Transfer important files to cloud storage or external storage devices to free up space.
- App Cache and Data:
- Clear app cache and data for specific apps that are consuming significant storage space.
- Go to your device’s Settings > Apps or Applications, select the app, and choose the option to clear cache and data.
- Miscellaneous Files:
- Delete unnecessary files and folders from miscellaneous directories on your device, such as temporary files, logs, and cached data.
- Use storage management tools or third-party apps to identify and remove junk files and residual data from uninstalled apps.
- Music and Audio Files:
- Review your music library and delete songs or albums that you no longer listen to.
- Consider using streaming services instead of storing large music collections locally to save space.
- Podcasts and Offline Content:
- Delete downloaded podcast episodes or offline content from streaming apps that you’ve already listened to or no longer need.
- Adjust app settings to limit the amount of offline content stored on your device.
- Unused Apps:
- Identify and uninstall apps that you no longer use or need to reclaim storage space.
- Regularly review your list of installed apps and remove those that are outdated or redundant.
By regularly removing unnecessary files from your mobile device, you can optimize its storage capacity and ensure smooth performance. Additionally, consider backing up important data to external storage or cloud services to prevent data loss while decluttering your device.
Manage Downloads
Managing downloads on your mobile device is crucial for keeping your storage organized and optimized. Here’s how you can effectively manage downloads:
- Regularly Review Downloads:
- Periodically review the contents of your device’s Downloads folder. This is where most files you download from the internet are stored by default.
- Delete any files that you no longer need or that are outdated.
- Set Automatic Deletion:
- Some devices and apps allow you to set up automatic deletion of downloaded files after a certain period.
- Check your device’s settings or individual app settings to see if this option is available.
- Use a Download Manager:
- Consider using a third-party download manager app, which can help you organize and manage your downloads more efficiently.
- These apps often offer features such as scheduling downloads, categorizing files, and managing download speeds.
- Transfer Files to Other Locations:
- Once you’ve downloaded a file and no longer need it on your device, consider transferring it to other storage locations, such as cloud storage or an external SD card.
- This frees up space on your device while still allowing you to access the file when needed.
- Clear Download History:
- Some browsers and download apps maintain a history of your downloads.
- Periodically clear your download history to remove clutter and free up storage space.
- Check your browser or download app settings for options to clear download history.
- Be Mindful of Downloaded Content:
- Before downloading files, consider whether you really need them and whether they may take up unnecessary space on your device.
- Avoid downloading large files or content that you’ll only need temporarily.
- Use Streaming Services:
- Instead of downloading large media files like movies or music, consider using streaming services.
- Streaming allows you to access content without needing to download and store it on your device, saving storage space.
- Regularly Backup Important Downloads:
- For files that are important or irreplaceable, make sure to regularly back them up to other storage locations.
- This ensures that even if you delete the files from your device, you still have a copy available elsewhere.
By implementing these strategies, you can effectively manage your downloads and keep your mobile device’s storage organized and optimized.
Clear Browser Data
Clearing browser data regularly can help improve the performance of your mobile browser and free up storage space on your device. Here’s how you can clear browser data on both iOS and Android devices:
- iOS (Safari):
- Open the “Settings” app on your iOS device.
- Scroll down and select “Safari.”
- Scroll down to the “Privacy & Security” section.
- Tap on “Clear History and Website Data.”
- Confirm your choice by tapping “Clear History and Data.”
- iOS (Chrome):
- Open the Chrome app on your iOS device.
- Tap on the three dots in the bottom right corner to open the menu.
- Select “Settings.”
- Tap on “Privacy.”
- Tap on “Clear Browsing Data.”
- Select the types of data you want to clear (browsing history, cookies, cached images and files, etc.).
- Tap on “Clear Browsing Data.”
- Android (Chrome):
- Open the Chrome app on your Android device.
- Tap on the three dots in the top right corner to open the menu.
- Select “Settings.”
- Scroll down and select “Privacy and security.”
- Tap on “Clear browsing data.”
- Select the types of data you want to clear (browsing history, cookies, cached images and files, etc.).
- Tap on “Clear data.”
- Android (Other Browsers):
- Instructions may vary slightly depending on the browser you’re using on your Android device. Generally, you can find the option to clear browsing data in the browser’s settings menu. Look for options related to privacy, history, or cache.
By regularly clearing browser data, you can remove temporary files, cookies, and other cached data that may be taking up unnecessary space on your device. Additionally, clearing browser data can help protect your privacy by removing your browsing history and stored login information.
Delete Old Messages and Emails
Deleting old messages and emails is an effective way to free up storage space and keep your inbox organized. Here’s how you can delete old messages and emails on both iOS and Android devices:
- iOS (Mail App):
- Open the “Mail” app on your iOS device.
- Navigate to the mailbox (Inbox, Sent, etc.) where you want to delete messages.
- Tap “Edit” in the top-right corner.
- Select the messages you want to delete by tapping on them.
- Tap the trash icon to delete the selected messages.
- You can also tap “Edit” > “Select All” to delete all messages in a mailbox at once.
- iOS (Messages App):
- Open the “Messages” app on your iOS device.
- Swipe left on the conversation you want to delete.
- Tap “Delete” or “More” > “Delete All” to delete multiple conversations at once.
- Alternatively, you can open a conversation, tap on the contact’s name at the top, scroll down, and tap “Delete Conversation.”
- Android (Gmail App):
- Open the “Gmail” app on your Android device.
- Open the email or conversation you want to delete.
- Tap the delete icon (trash can) to move the email to the trash.
- To delete multiple emails, tap and hold on one email to enter selection mode, then tap on the other emails you want to delete. Finally, tap the delete icon.
- Android (Messages App):
- Open the “Messages” app on your Android device.
- Tap and hold on the conversation you want to delete.
- Select the option to delete the conversation or move it to the trash.
- Some Android devices may also offer the option to delete multiple conversations at once. You can usually find this option in the app’s settings or by tapping and holding on multiple conversations.
- Third-Party Email Apps:
- If you use a third-party email app, such as Outlook or Yahoo Mail, the process for deleting emails may vary slightly. However, most email apps offer similar features for deleting messages and managing your inbox.
By regularly deleting old messages and emails, you can free up storage space on your device and ensure that your inbox remains organized and clutter-free. Additionally, consider setting up filters or rules to automatically archive or delete emails that you don’t need to keep long-term.
Use Storage Management Tools
Storage management tools are valuable for efficiently organizing and optimizing the storage space on your mobile device. While specific tools may vary depending on your device’s operating system (iOS or Android), here are some general tips on how to use them effectively:
- Built-in Storage Management Tools:
- iOS:
- On iOS devices, go to Settings > General > iPhone/iPad Storage.
- Here, you’ll see a breakdown of your device’s storage usage, including recommendations for optimizing storage.
- You can offload unused apps, review large attachments, and enable iCloud storage optimization to free up space.
- Android:
- Android devices often come with built-in storage management tools accessible through the Settings app.
- Look for options like “Storage” or “Storage & memory” to view storage usage and manage storage settings.
- These tools typically allow you to clear cache, delete unnecessary files, and transfer data to an SD card if available.
- iOS:
- Third-Party Storage Management Apps:
- There are numerous third-party apps available on both the App Store (for iOS) and Google Play Store (for Android) that offer advanced storage management features.
- Examples include CCleaner, Files by Google, and SD Maid for Android, and PhoneClean, iMyFone, and CleanMyPhone for iOS.
- These apps provide additional functionalities such as junk file cleaning, duplicate file removal, and more granular control over storage optimization.
- Cloud Storage Services:
- Utilize cloud storage services like Google Drive, iCloud, Dropbox, or OneDrive to store files, photos, and videos remotely.
- Many cloud storage services offer automatic syncing and backup features, helping you free up space on your device by storing files in the cloud.
- Be mindful of your cloud storage usage limits and consider upgrading to a premium plan if needed.
- Regular Maintenance:
- Make storage management a part of your regular device maintenance routine.
- Set aside time every few weeks to review your device’s storage usage, delete unnecessary files, and optimize settings.
- Regularly backing up important data to external storage or the cloud can also help prevent storage issues and data loss.
By leveraging storage management tools and practices, you can ensure that your mobile device has sufficient storage space, operates smoothly, and remains organized. Additionally, regularly reviewing and optimizing storage can help improve overall device performance and prolong its lifespan.
Regularly Update Apps and Operating System
Regularly updating both apps and the operating system (OS) on your mobile device is essential for several reasons, including security, performance, and access to new features. Here’s why it’s important and how to do it:
Importance of Updating Apps and OS:
- Security Fixes:
- Updates often include patches for security vulnerabilities discovered since the previous version. Keeping your apps and OS up to date helps protect your device and personal information from cyber threats.
- Bug Fixes:
- Updates address software bugs and glitches that can affect performance, stability, and user experience. By updating, you ensure that you’re using the most stable and reliable version of each app and the OS.
- New Features:
- Developers frequently introduce new features, improvements, and enhancements in app and OS updates. Staying up to date allows you to access these new features and enhancements, enhancing your overall experience.
- Compatibility:
- New versions of apps and OS often ensure compatibility with the latest hardware and software technologies. Updating ensures that your device remains compatible with new devices, services, and technologies.
How to Update Apps:
- iOS (iPhone/iPad):
- Open the App Store app.
- Tap on your profile icon in the top right corner.
- Scroll down to see available updates.
- Tap “Update” next to each app to update individually, or tap “Update All” to update all apps at once.
- Android:
- Open the Google Play Store app.
- Tap the three horizontal lines (hamburger menu) in the top left corner.
- Select “My apps & games.”
- Tap the “Update” button next to each app to update individually, or tap “Update All” to update all apps at once.
How to Update the Operating System:
- iOS:
- Go to Settings > General > Software Update.
- If an update is available, tap “Download and Install.”
- Follow the on-screen instructions to complete the installation.
- Android:
- Go to Settings > System > Software Update or About Phone > Software Update.
- Your device will check for available updates.
- If an update is available, follow the on-screen instructions to download and install it.
Additional Tips:
- Enable automatic updates for apps and OS if available. This ensures that updates are installed automatically, reducing the risk of missing important security patches.
- Keep an eye out for update notifications and install updates promptly.
- Make sure your device has sufficient battery charge and is connected to a stable Wi-Fi network before initiating updates to avoid interruptions.
https://en.wikipedia.org/wiki/History_of_YouTube
https://www.techsmith.com/blog/make-youtube-video/
https://tribune.com.pk/story/2460938/youtube-to-let-creators-share-exclusive-shorts-with-their-premium-subscribers
https://www.timeanddate.com/weather/usa
https://www.byarm.xyz/
https://www.byarm.xyz/2023/07/how-can-tax-lawyer-assist-in-resolving.html
By regularly updating your apps and operating system, you ensure that your mobile device remains secure, stable, and up to date with the latest features and improvements.
By regularly updating your apps and operating system, you ensure that your mobile device remains secure, stable, and up to date with the latest features and improvements.